
The NEW EasyVend Web is your natural progression in simplifying, streamlining, growing your business and reducing overheads. We are here to take you through that next step. It doesn’t matter if you are planning to move over next week or next year, by preparing to clean up your data base now you will benefit. Heres what you need to work on.
Customer Related
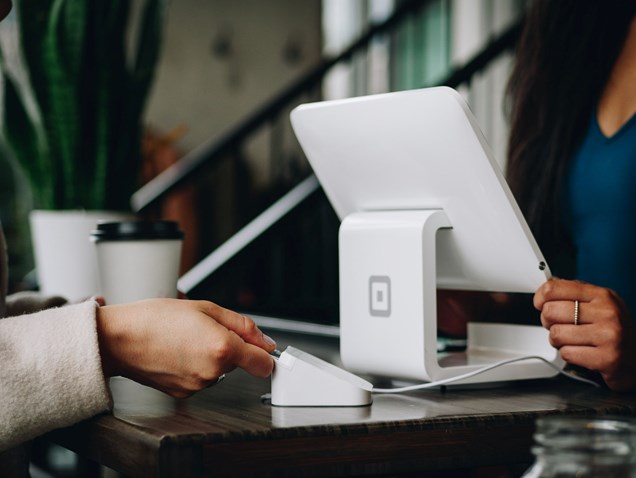
Customers
Note: Customers that are flagged as ‘inactive’ in EasyVend Desktop, will NOT be imported into the new EasyVend Web system.
- Hide your Inactive Customers
- Click into the ‘Setup’ menu across the top > into ‘Options’, > into the ‘Customers’ tab > untick the box labelled “Hide Inactive Customers” > press OK > close and re-open your EasyVend program.
- Click into the ‘Q’ (Query) button along the top of EasyVend > Set the Customer Type to ‘I’ (Inactive) and UNTICK the Customer Type checkbox > Click the Run Query button
- Update your customer list
- Use the Browse button in the Customer screen to view your whole customer list.
- For every customer you no longer deliver to, and won’t be delivering to again in the future > Double-click to open those customers > click the Change button > Tick the ‘Inactive” checkbox on the main customer screen > click the Save button.
- If the customer has an outstanding balance, it will pop up and say “Cannot make inactive as there are still unpaid invoices for this customer”. You will need to create a receipt to finish paying off the outstanding debt on this customers account, before marking them as inactive.
- Note when creating a receipt, you can use a payment method of X (Written Off) instead of Cash/Cheque/Efptos etc. When writing off a customers outstanding debt.
Invoices
You must check to see that all ‘active’ customers have been invoiced up-to-date, and have correct balance owings on their accounts.
- Run a debtors report, excluding your Inactive Customers
- Reports menu > Debtors Report > Run Debtors as at [Todays Date] > Preview
- Look over each customer listed on the report & the ‘Balance Due’ column in the middle, to see if you agree with the owing balances listed for each customer (e.g. a negative ‘Balance Due’ figure indicates that the customer is in credit for some reason, and may be worth double checking if it is correct or a mistake)
- For any customers you are concerned with the owing balance due, open that customers invoice screen, check which invoices in particular have Balance Due’s, to see if they are correct. See if the Balance Due on each individual invoice, tallies up to the same Total Balance Due listed in the top right corner of the Invoice screen (or on the Debtors report)
Receipts
For each Active Customer, you must check to see that all receipts have been allocated to invoices
- Run an unallocated Receipts Report (Reports menu > Unallocated Receipts Report > Preview)
- The report should be EMPTY or read “No Records to Print” when you try to preview it.
- If any receipts are listed on the report, they require your attention, as every receipt should be allocated to an invoice (unless a customer has recently overpaid and is legitimately supposed to be in credit with you at this very moment)
- To allocate an unallocated receipt, open that customers Receipts screen, find the receipt in the list (The receipt number you are looking for is noted on the report)
- Click on the offending receipt > Click the “Manual Allocate” button across the top of the screen > A list of CURRENTLY outstanding invoices will appear (if there are any) for you to allocate this customers payment against
- If there are no invoices to allocate this unallocated money toward, a decision must be made as to whether this customers account should be left in credit until the next time they are invoiced, or whether the money should be refunded to the customer, or whether the receipt should be modified or deleted in EasyVend so that there is no unallocated money on that customers account.
Product Related

Products
Products that are no longer used need to be flagged for deletion by the Jeal Support Team. If you wish to clean up your product list, place any unused products with a code above 99,000 (eg. 99001, 99002, 99003, etc.) for the Jeal Support Team to ensure that those products don’t come across to your new system.
- Use the Browse button in the Product screen to view your whole product list
- Double click to open any product that is no longer being delivered > Click the change button > Change the ‘Code’ to a code above 99000 > Click the Save button
- Ensure only products that no longer get delivered / will not be delivered in the future, have codes above 99,000
Price Codes/Price Levels
The EasyVend web systems supports a maximum of 25 different selling prices for your products. The current desktop based EasyVend supported a maximum of 48. Because of this change in maximum limits, you are best to check how many price levels your EasyVend is currently utilizing across your customer list, so that you can change it to be using a maximum of 25, before your conversion to the new software.
- Open your Customer screen
- Click the Browse button to view the whole customer list
- Find the column titled “Price Code
- Click the column header “Price Code” followed by the Black Box at the bottom, to sort the list in order of which price code has been assigned to the customers.
- Scroll down the entire customer list, and count how many different price codes have been assigned to your customers.
- If there are more than 25 different price codes assigned to your customers, you will need to make changes to some of your customers so that a maximum of 25 price levels are assigned across your entire customer list first.
- You can change this from this browse screen by clicking the Price Code value, which will give you a drop down menu to select a different Price Code for that customer to be assigned to.
- For any customers who you’ve had to change their assigned price code, consider that this will affect what price they get charged for products you sell them. In order for the customer to continue being charged the same pricing, you MUST
- Open that customers Standard Order screen
- Set a customized amount of discount, per product, to ensure the final price that customer will be charged for each product, remains the same as what they were being charged in the past (before their price level had to be changed)
Standard Orders
Products that a customer no longer orders should be removed from that customers Standard Order
- Click the ‘Standard Orders’ button across the top of EasyVend > Click the ‘Remove Old Orders’ button across the top > Select a number of months > Set the Customer code range to span the entire list > Set the Product code range to span the entire list > Click the ‘Remove (orders)’ button
- (Products not delivered in this period of time, will be removed from all customers standard orders)
If you require any assistance with or have any questions regarding any of the above steps, please feel free to contact Jeal Support on (02) 9623 6403 or support@jeal.com.au